ちょっとした空き時間に、お小遣いを稼いでみませんか?インターネットにつながるパソコンがあれば誰でもできます!
2008/08/24 (Sun)
さて、ここからが本番です。
これから各お小遣いGETサイトを登録していきます。
基本的には、これらを多く登録すればするほど収入が増えていきます。
それではさっそく登録!・・・といきたいところですが、
登録には記入する項目が多く、すべてを手入力では面倒です。
そこで、そのような項目を自動入力してくれるソフトを使います。
一般的にこのような自動入力ソフトとしては「aiBAR」が勧められますが、
このソフトはあくまでも懸賞サイト用のため、ミス登録が多いです・・・
また、動作が若干複雑なため、初心者の方は最初戸惑うかもしれません。
(aiBARの作者さんスミマセン)
もちろん、使いこなせればかなりの便利ソフトなことは確かです。
そこで、ここでは単純明快な入力支援ソフト「ClipCopyPro」を使います。
このソフトは自分であらかじめ設定したキーワードを、
簡単に入力できるようにしてくれるものです。
↓まずVectorにアクセスします。
http://www.vector.co.jp/soft/win95/writing/se399187.html
「ダウンロード」をクリック。
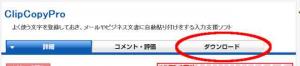
再度「ダウンロード」をクリックし、ファイルを保存します。
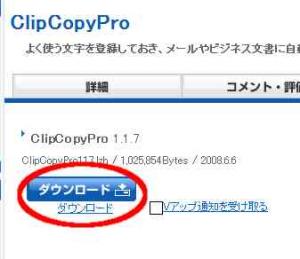
ダウンロードしたファイルは圧縮されているため、これを解凍します。
(圧縮・解凍については、初心者向け圧縮解凍入門講座に
非常にわかりやすく解説されていますので参考にしてください。)
解凍に成功すると図のファイルが出ますので「ClipCopyPro.exe」を起動します。
(インストール作業は不要です。レジストリも使用しません。)

ソフトが起動したら「定型文3」をクリックします。
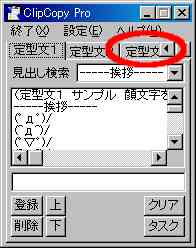
これからこの「定型文3」を主体に使っていきますので、初期の定型文は削除します。
左上の枠から文字を選択して削除します。

同じ要領でこの中の定型文はすべて削除します。
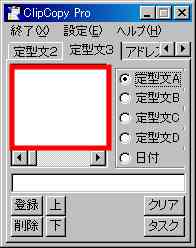
削除が終わったら今度は登録になります。
入力に必要な情報はこのぐらいでしょうか。
これは後からいくらでも追加・削除できますので、
その都度追加でも構わないと思います。
_/_/_/_/_/_/_/_/_/_/_/_/_/_/_/_/_/_/_/_/_/_/_/_/_/_/_/_/_/_/_/_/_/_/
ログイン用ID ←自分のユーザIDとなるサイトが多いです
パスワード
苗字
苗字(フリガナ)
名前
名前(フリガナ)
郵便番号
住所(都道府県) ←例:神奈川県
住所(市区町村) ←例:横浜市
住所(町名・番地) ←例:港北区新横浜1−2−3
電話番号 ←携帯番号で問題ありません
メールアドレス ←1番最初に登録したフリーアドレス
金融機関名 ←あとから登録するところが多いですが
支店名 最初に登録するところもあります
口座番号
口座名義
口座名義フリガナ
ブログタイトル ←FC2に登録したときのタイトルで構いません
ブログタイトル(フリガナ)
ブログURL
ブログの説明 ←ブログの説明・概要等になります(下記参照)
_/_/_/_/_/_/_/_/_/_/_/_/_/_/_/_/_/_/_/_/_/_/_/_/_/_/_/_/_/_/_/_/_/_/
登録方法は下の枠に入力し登録ボタンを押すだけです。
また同様に「定型文A・B・C・D」を使い分けると効率的になります。
これは実際に使ってみて、わかってきてからでいいと思います。
なお、「上」「下」ボタンで定型文の入れ替えも可能です。

ここで面倒なのは「ブログの説明」ぐらいですね
注意点としては「自分だけの日記」等ではなく、「自分以外の多数の人に発信してるよ」
というような説明にすることです。
例を載せておきますので、そのまま使用してもアレンジしても構いません。
(駄文ですが 参考にしてください)
参考にしてください)
映画や小説等に関する情報を発信しています。実際に自分が「観る」「読む」等から感じた、他の方に参考になるような情報の掲載を心掛けています。また自分の意見だけではなく、他の方の有益な意見等も記事にするときがあります。
※ 「ClipCopyPro」に登録するため、1行で記載します。
ここまで来れば、後はもう難しいことは一切ありません。
各サイトをサクっと登録してお小遣いをGETしましょう
次頁の「ASPの利益比較表」はどこに登録すると、どのぐらいの収入があるのかを一覧表にしたものです。参考にしてください。
これから各お小遣いGETサイトを登録していきます。
基本的には、これらを多く登録すればするほど収入が増えていきます。
それではさっそく登録!・・・といきたいところですが、
登録には記入する項目が多く、すべてを手入力では面倒です。
そこで、そのような項目を自動入力してくれるソフトを使います。
一般的にこのような自動入力ソフトとしては「aiBAR」が勧められますが、
このソフトはあくまでも懸賞サイト用のため、ミス登録が多いです・・・

また、動作が若干複雑なため、初心者の方は最初戸惑うかもしれません。
(aiBARの作者さんスミマセン)
もちろん、使いこなせればかなりの便利ソフトなことは確かです。
そこで、ここでは単純明快な入力支援ソフト「ClipCopyPro」を使います。
このソフトは自分であらかじめ設定したキーワードを、
簡単に入力できるようにしてくれるものです。
↓まずVectorにアクセスします。
http://www.vector.co.jp/soft/win95/writing/se399187.html
「ダウンロード」をクリック。
再度「ダウンロード」をクリックし、ファイルを保存します。
ダウンロードしたファイルは圧縮されているため、これを解凍します。
(圧縮・解凍については、初心者向け圧縮解凍入門講座に
非常にわかりやすく解説されていますので参考にしてください。)
解凍に成功すると図のファイルが出ますので「ClipCopyPro.exe」を起動します。
(インストール作業は不要です。レジストリも使用しません。)
ソフトが起動したら「定型文3」をクリックします。
これからこの「定型文3」を主体に使っていきますので、初期の定型文は削除します。
左上の枠から文字を選択して削除します。
同じ要領でこの中の定型文はすべて削除します。
削除が終わったら今度は登録になります。
入力に必要な情報はこのぐらいでしょうか。
これは後からいくらでも追加・削除できますので、
その都度追加でも構わないと思います。
_/_/_/_/_/_/_/_/_/_/_/_/_/_/_/_/_/_/_/_/_/_/_/_/_/_/_/_/_/_/_/_/_/_/
ログイン用ID ←自分のユーザIDとなるサイトが多いです
パスワード
苗字
苗字(フリガナ)
名前
名前(フリガナ)
郵便番号
住所(都道府県) ←例:神奈川県
住所(市区町村) ←例:横浜市
住所(町名・番地) ←例:港北区新横浜1−2−3
電話番号 ←携帯番号で問題ありません
メールアドレス ←1番最初に登録したフリーアドレス
金融機関名 ←あとから登録するところが多いですが
支店名 最初に登録するところもあります
口座番号
口座名義
口座名義フリガナ
ブログタイトル ←FC2に登録したときのタイトルで構いません
ブログタイトル(フリガナ)
ブログURL
ブログの説明 ←ブログの説明・概要等になります(下記参照)
_/_/_/_/_/_/_/_/_/_/_/_/_/_/_/_/_/_/_/_/_/_/_/_/_/_/_/_/_/_/_/_/_/_/
登録方法は下の枠に入力し登録ボタンを押すだけです。
また同様に「定型文A・B・C・D」を使い分けると効率的になります。
これは実際に使ってみて、わかってきてからでいいと思います。
なお、「上」「下」ボタンで定型文の入れ替えも可能です。
ここで面倒なのは「ブログの説明」ぐらいですね

注意点としては「自分だけの日記」等ではなく、「自分以外の多数の人に発信してるよ」
というような説明にすることです。
例を載せておきますので、そのまま使用してもアレンジしても構いません。
(駄文ですが
 参考にしてください)
参考にしてください)映画や小説等に関する情報を発信しています。実際に自分が「観る」「読む」等から感じた、他の方に参考になるような情報の掲載を心掛けています。また自分の意見だけではなく、他の方の有益な意見等も記事にするときがあります。
※ 「ClipCopyPro」に登録するため、1行で記載します。
ここまで来れば、後はもう難しいことは一切ありません。
各サイトをサクっと登録してお小遣いをGETしましょう

次頁の「ASPの利益比較表」はどこに登録すると、どのぐらいの収入があるのかを一覧表にしたものです。参考にしてください。
PR
2008/08/23 (Sat)
ブログ作成もこれで最後の章となります。
あと少しで完成します!がんばりましょう!!
「ブログを作成する(2)」の最初と同様にFC2(FC2(http://fc2.com/))にログインします。
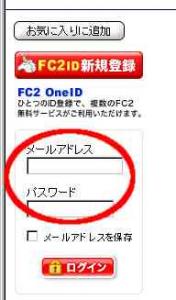
さて、ここで何を中心とした記事を掲載していくのか考えましょう。
できれば自分がちょっとでも知っているジャンルにしたほうがいいかと思います。
最終的に最低7,8記事程度は掲載することになりますので。
本来ならば自分でその記事を考えてブログを書き、7,8記事にするのですが、
どうしてもすぐに書けない人のために、いくつか記事を用意しました。
時間短縮!即お小遣いを!!という人向けです
無断転載可ブログへ
ここでは無断転載可ブログの記事をそのまま使います。
※注意点 他の方が書かれた文章は必ず「無断転載可」のものを使います。
他の方に迷惑をかけてしまうかもしれませんので
絶対に転載不可の記事は使わないでください。
そのほかでは検索サイトで「"無断転載可"」「"無断転載OK"」等をキーワードに検索をかけると容易く見つかります。
検索する際はカッコ内のコレ→ " も含めてください。(完全一致検索をします)
「無断転載可ブログ」の文章から7,8記事分使ってください。
これからは無断転載可ブログの「映画・小説・作家」のジャンルを記事にしたとして話を進めます。
その際のジャンルは「小説・文学」
タイトルは「映画・小説ブログ」とか。
それでは早速記事を投稿します!
「新しく記事を書く」をクリック
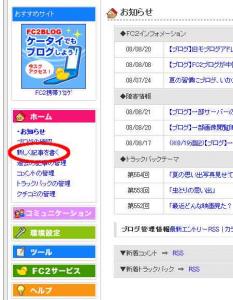
「タイトル」欄には、先程の「無断転載可ブログ」から選んだタイトルを記載。
「ジャンル」欄には、「小説・文学」もしくは「映画」あたりを選択します。
そして本文は選んだ記事をそのままコピーして貼り付けます。
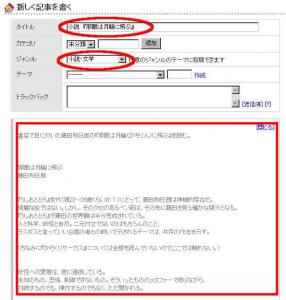
そして下に画面をスクロールし、「記事の設定」を開きます。
赤丸部分にチェックを付け、「記事を保存」してください。
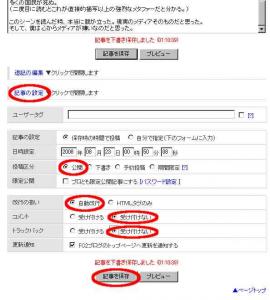
これで記事の投稿完了です。
どのような形で記事が掲載されているのか確認してみましょう。
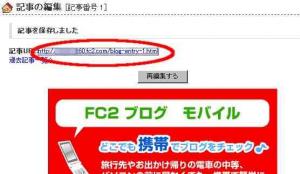
下のように表示されていれば成功です!
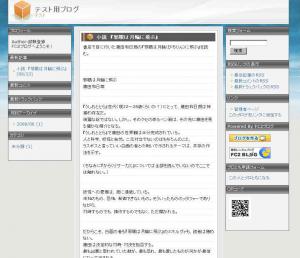
ちゃんと投稿されていることを確認したら、先程のブログは閉じてしまって構いません。
さて同様の方法でさっきとは違う記事をあと6個程度投稿します。
その際の注意事項としては「投稿の日付をずらす」ということです。
実際にやってみます。
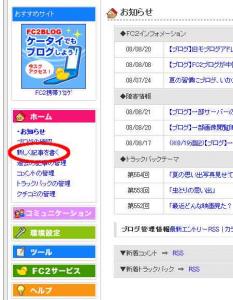
ここまでは一緒です。
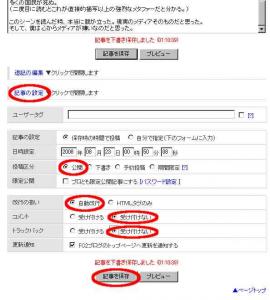
先程までと異なるところはここだけです。(青丸部分)
「自分で指定(下のフォームに入力)」にチェックを入れます。
「日時設定」を1週間ほど前に変更してください。
これで「記事を保存」です。
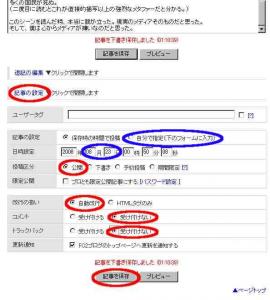
このようにすることにより、ブログがあたかも数週間前からあったように見えるわけです。(ズルイですけど許してください )
)
この調子で残りを投稿しましょう。
すべて1週間ずらしで投稿することにより、2ヶ月前ぐらいに始まったブログの完成です!!(わお )
)
あと少しで完成します!がんばりましょう!!
「ブログを作成する(2)」の最初と同様にFC2(FC2(http://fc2.com/))にログインします。
さて、ここで何を中心とした記事を掲載していくのか考えましょう。
できれば自分がちょっとでも知っているジャンルにしたほうがいいかと思います。
最終的に最低7,8記事程度は掲載することになりますので。
本来ならば自分でその記事を考えてブログを書き、7,8記事にするのですが、
どうしてもすぐに書けない人のために、いくつか記事を用意しました。
時間短縮!即お小遣いを!!という人向けです

無断転載可ブログへ
ここでは無断転載可ブログの記事をそのまま使います。
※注意点 他の方が書かれた文章は必ず「無断転載可」のものを使います。
他の方に迷惑をかけてしまうかもしれませんので
絶対に転載不可の記事は使わないでください。
そのほかでは検索サイトで「"無断転載可"」「"無断転載OK"」等をキーワードに検索をかけると容易く見つかります。
検索する際はカッコ内のコレ→ " も含めてください。(完全一致検索をします)
「無断転載可ブログ」の文章から7,8記事分使ってください。
これからは無断転載可ブログの「映画・小説・作家」のジャンルを記事にしたとして話を進めます。
その際のジャンルは「小説・文学」
タイトルは「映画・小説ブログ」とか。
それでは早速記事を投稿します!
「新しく記事を書く」をクリック
「タイトル」欄には、先程の「無断転載可ブログ」から選んだタイトルを記載。
「ジャンル」欄には、「小説・文学」もしくは「映画」あたりを選択します。
そして本文は選んだ記事をそのままコピーして貼り付けます。
そして下に画面をスクロールし、「記事の設定」を開きます。
赤丸部分にチェックを付け、「記事を保存」してください。
これで記事の投稿完了です。
どのような形で記事が掲載されているのか確認してみましょう。
下のように表示されていれば成功です!
ちゃんと投稿されていることを確認したら、先程のブログは閉じてしまって構いません。
さて同様の方法でさっきとは違う記事をあと6個程度投稿します。
その際の注意事項としては「投稿の日付をずらす」ということです。
実際にやってみます。
ここまでは一緒です。
先程までと異なるところはここだけです。(青丸部分)
「自分で指定(下のフォームに入力)」にチェックを入れます。
「日時設定」を1週間ほど前に変更してください。
これで「記事を保存」です。
このようにすることにより、ブログがあたかも数週間前からあったように見えるわけです。(ズルイですけど許してください
 )
)この調子で残りを投稿しましょう。
すべて1週間ずらしで投稿することにより、2ヶ月前ぐらいに始まったブログの完成です!!(わお
 )
)
2008/08/22 (Fri)
いよいよブログの作成に入ります。
まず先程と同様にFC2(http://fc2.com/)にアクセスします。
赤丸のところに「3. ブログを作成する ?」で登録した
メールアドレスとパスワードを入力し、ログインします。
(「メールアドレスを保存」にチェックを入れておくことで、次回以降のログイン時の入力を省略できます。)
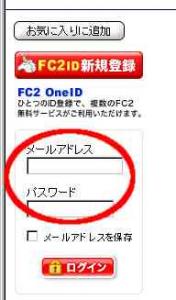
「サービス追加」をクリックします。
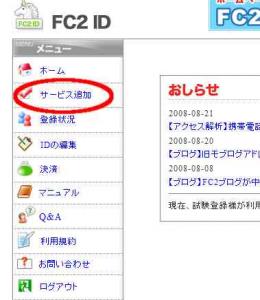
FC2ブログ項目の「このサービスを追加」をクリックします。
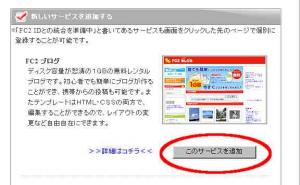
「初めての方」をクリックします。
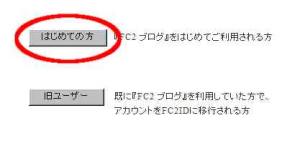
ユーザ情報入力画面に必要事項を記入し、「規約に同意して登録する」をクリックします。
ここで「ブログタイトル」「ブログジャンル」について注意点が1つあります。
これから先の話で、ブログを7,8記事掲載することになるのですが、
どのようなブログにするか決まっている方は、それに見合ったタイトル・ジャンルにしましょう。
ですが、ここに記載されている手順どおりに進めてきた方は、何も決まっていないと思います。
そのような場合は(後でいくらでも変更できるので)適当に決めましょう。
「ABCブログ」とかでも構いません。
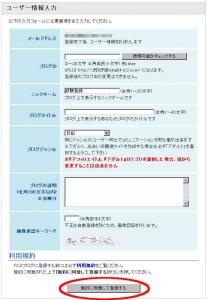
次にテンプレートを選択します。
これも後からいくらでも変更できるので、どれを選んでもいいと思います。
ここでは仮に「sky_cube」を選択しておきます。
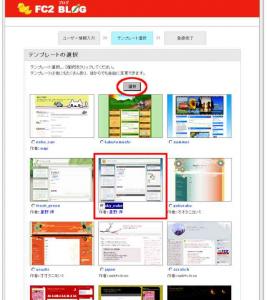
おめでとうございます!これでブログの設置が完了しました!!
早速自分のブログにアクセスしてみましょう。
ブログURLをクリックすると確認できます。
私はこのあたりまできて「本当にこんなので儲かるのかな?」と、
思いつつも、ちょっとワクワクしていたのを思い出します。
「新しいことに楽しくチャレンジする」これが成功の秘訣なのかもしれません。
・・・実際どう思っていても、このままがんばって進めていけばお小遣いは貰えます。
ですがせっかくなので、イヤイヤではなく楽しくいきましょう!
まず先程と同様にFC2(http://fc2.com/)にアクセスします。
赤丸のところに「3. ブログを作成する ?」で登録した
メールアドレスとパスワードを入力し、ログインします。
(「メールアドレスを保存」にチェックを入れておくことで、次回以降のログイン時の入力を省略できます。)
「サービス追加」をクリックします。
FC2ブログ項目の「このサービスを追加」をクリックします。
「初めての方」をクリックします。
ユーザ情報入力画面に必要事項を記入し、「規約に同意して登録する」をクリックします。
ここで「ブログタイトル」「ブログジャンル」について注意点が1つあります。
これから先の話で、ブログを7,8記事掲載することになるのですが、
どのようなブログにするか決まっている方は、それに見合ったタイトル・ジャンルにしましょう。
ですが、ここに記載されている手順どおりに進めてきた方は、何も決まっていないと思います。
そのような場合は(後でいくらでも変更できるので)適当に決めましょう。
「ABCブログ」とかでも構いません。
次にテンプレートを選択します。
これも後からいくらでも変更できるので、どれを選んでもいいと思います。
ここでは仮に「sky_cube」を選択しておきます。
おめでとうございます!これでブログの設置が完了しました!!
早速自分のブログにアクセスしてみましょう。
ブログURLをクリックすると確認できます。
私はこのあたりまできて「本当にこんなので儲かるのかな?」と、
思いつつも、ちょっとワクワクしていたのを思い出します。
「新しいことに楽しくチャレンジする」これが成功の秘訣なのかもしれません。
・・・実際どう思っていても、このままがんばって進めていけばお小遣いは貰えます。
ですがせっかくなので、イヤイヤではなく楽しくいきましょう!
2008/08/21 (Thu)
銀行口座開設の待ち時間の間にでもブログを作ってしまいましょう。
ホームページを立ち上げられる方はいいのですが、
初心者の方や慣れていない方はブログにしましょう。
ブログのほうが断然簡単で、しかも見栄えがよくなります。
・ FC2
・ 忍者ブログ
・ JUGEM
・ seesaa
などいろいろありますが、ここでは「FC2」を使用します。
(FC2 : 他のブログでできることは大抵でき、初心者にもやさしいです)
以下に「FC2」の登録方法を説明していきます。
まずはリンク先のhttp://fc2.com/をクリックしてください。
その後は赤丸のとおりにクリックし進めてください。
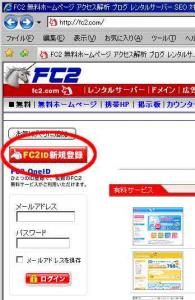
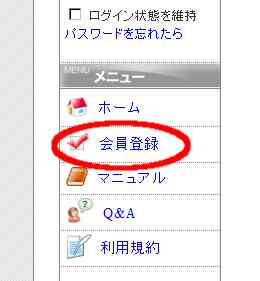
上側の赤丸に「1. フリーメールの取得」で取得したメールアドレスを入力します。
下側にはひらがなやカタカナで書かれた文字を数字で入力します。
(例:さん に ハチ さん なな いち → 328371)
そして「次へ」
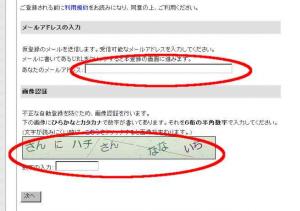
無事入力が終了すると
「○○○@○○○○.○○ にメールを送信しました。メール受信後、本登録を行ってください。」
というメッセージの画面に切り替わりますので、メールを確認します。
メールを読む方法は「1. フリーメールの取得」を参照してください。
Gmailにログインするだけですが。
すると「FC2ID 会員登録用メール」を受信していると思いますので開いてください。
下記のようなメッセージの赤丸部分をクリックすると本登録手続きに進みます。
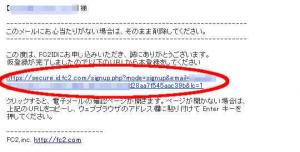
後は「ニックネーム」「パスワード」「性別」を入力して登録完了です。
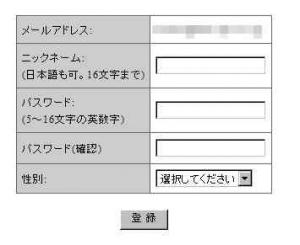
ホームページを立ち上げられる方はいいのですが、
初心者の方や慣れていない方はブログにしましょう。
ブログのほうが断然簡単で、しかも見栄えがよくなります。
・ FC2
・ 忍者ブログ
・ JUGEM
・ seesaa
などいろいろありますが、ここでは「FC2」を使用します。
(FC2 : 他のブログでできることは大抵でき、初心者にもやさしいです)
以下に「FC2」の登録方法を説明していきます。
まずはリンク先のhttp://fc2.com/をクリックしてください。
その後は赤丸のとおりにクリックし進めてください。
上側の赤丸に「1. フリーメールの取得」で取得したメールアドレスを入力します。
下側にはひらがなやカタカナで書かれた文字を数字で入力します。
(例:さん に ハチ さん なな いち → 328371)
そして「次へ」
無事入力が終了すると
「○○○@○○○○.○○ にメールを送信しました。メール受信後、本登録を行ってください。」
というメッセージの画面に切り替わりますので、メールを確認します。
メールを読む方法は「1. フリーメールの取得」を参照してください。
Gmailにログインするだけですが。
すると「FC2ID 会員登録用メール」を受信していると思いますので開いてください。
下記のようなメッセージの赤丸部分をクリックすると本登録手続きに進みます。
後は「ニックネーム」「パスワード」「性別」を入力して登録完了です。
2008/08/20 (Wed)
次は入金先の登録を行います。
さすがに入金先が無いとお金が振り込まれません
私はイーバンク銀行で新規に口座を開設しました。
開設までに5日ほどかかりますが、簡単に作れました。
イーバンク銀行の登録手順
↓ まずはここにアクセス
画面の真ん中ぐらいの「口座開設申込はこちら」をクリック。
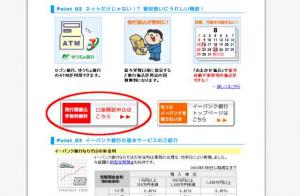
「同意する」にチェックを付け
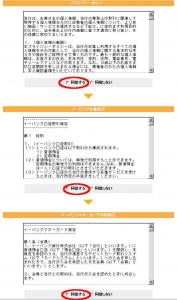
「次へ」をクリック
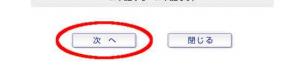
必要事項を入力して

「確認をする」を押してください

ここでちょっと難しいのが「本人確認書類送付方法」です。
「返信用封筒にて郵送」と「FAXにて送付」はわかると思うのですが、
「本人確認書類送付アプリにて送付(携帯電話のアプリケーションを利用して送付)」が
ん?なんだ?と思うかもしれません。
--------以下、イーバンク銀行から抜粋--------
口座かんたん開設アプリでイーバンク口座開設申込が簡単!
・ イーバンク口座開設申込から本人確認書類の送付までが簡単にできます。
・ 口座開設申込に必要な本人確認書類が簡単に送付できます。
・ アプリならではの見やすい画面で、操作が簡単です。
--------------------------------------------
これについては下記に操作用のデモがありますので、わからない方は試してみるといいと思います。
私はこれで登録しました。面倒な書類の送付とがが無くてラクチンでしたよ
↓アプリのデモはこちら↓
http://www.ebank.co.jp/imgs/main/kojin/service/mobile/flash/02/index.html
話を戻しまして、「確認をする」を押し、先に進みますと
アプリを選択していた場合はQRコードというものが現れます。
これを携帯電話のバーコードリーダで読み込みますと、アプリがダウンロードできます。
後は画面の指示に従って登録してください。
本来は画像付きで説明したいのですが、すみません・・・私はもう登録してしまっているので
この先の画面に行けないのです
もしわからない方がいらっしゃいましたら、コメントを残していただければ、できる限りフォローします。
さすがに入金先が無いとお金が振り込まれません

私はイーバンク銀行で新規に口座を開設しました。
開設までに5日ほどかかりますが、簡単に作れました。
イーバンク銀行の登録手順
↓ まずはここにアクセス
画面の真ん中ぐらいの「口座開設申込はこちら」をクリック。
「同意する」にチェックを付け
「次へ」をクリック
必要事項を入力して
「確認をする」を押してください
ここでちょっと難しいのが「本人確認書類送付方法」です。
「返信用封筒にて郵送」と「FAXにて送付」はわかると思うのですが、
「本人確認書類送付アプリにて送付(携帯電話のアプリケーションを利用して送付)」が
ん?なんだ?と思うかもしれません。
--------以下、イーバンク銀行から抜粋--------
口座かんたん開設アプリでイーバンク口座開設申込が簡単!
・ イーバンク口座開設申込から本人確認書類の送付までが簡単にできます。
・ 口座開設申込に必要な本人確認書類が簡単に送付できます。
・ アプリならではの見やすい画面で、操作が簡単です。
--------------------------------------------
これについては下記に操作用のデモがありますので、わからない方は試してみるといいと思います。
私はこれで登録しました。面倒な書類の送付とがが無くてラクチンでしたよ

↓アプリのデモはこちら↓
http://www.ebank.co.jp/imgs/main/kojin/service/mobile/flash/02/index.html
話を戻しまして、「確認をする」を押し、先に進みますと
アプリを選択していた場合はQRコードというものが現れます。
これを携帯電話のバーコードリーダで読み込みますと、アプリがダウンロードできます。
後は画面の指示に従って登録してください。
本来は画像付きで説明したいのですが、すみません・・・私はもう登録してしまっているので
この先の画面に行けないのです

もしわからない方がいらっしゃいましたら、コメントを残していただければ、できる限りフォローします。
お小遣い検索大作戦!
(サイト内を検索できます)
最新記事
(10/17)
(10/16)
(10/16)
(10/16)
(10/16)
1クリック1円ぐらいの広告
チリも積もれば・・・です!
興味を引くものがあったら見てやってくださいm(__)m
キーワードチェック
| キーワードアドバイス ツールプラス |
使い方はこちらをご覧ください
使ってみると「へぇ~~」
ってなります

